The last post explained how to import images from your camera or stored on your computer's hard drive into image management or organizing software -- in this case, Adobe's Lightroom. Once the images have been imported, the next step is to provide the information that these programs require to organize the individual images and make their later retrieval a simple matter -- regardless of how many images you have in your entire collection.
Seeing the entire Lightroom workspace is difficult using images that fit within the blog template. So sections of the workspace will be enlarged in each segment of this post.
The picture above shows the entire Lightroom workspace. I've attached descriptive words (in yellow) to this full workspace view to highlight the areas that are common to most image management software.
- Library Mode: Only the organizing and storage features to this class of software will be discussed in this post. For Lightroom, these functions take place in the Library mode -- shown in white lettering at the top of the screen. Other modes in Lightroom include: Develop, Slideshow, Print and Web. (These modes are topics for future articles.)
- Thumb Nail Window: In the center of the workspace is the area reserved for larger thumbnail images of the images in either the folder you've selected or as a result of an image search you have performed.
- Image Folders: The left hand menu bar displays a complete list of the image folders you've created and stored in Lightroom. In this section resides the folder created in the last post.
- Scrolling Filmstrip: At the bottom of the workspace is a film strip that can be scrolled to show all the pictures selected. Users can scroll through their images quickly using this feature. Clicking on any filmstrip image will result in showing a larger thumbnail in the center pane for closer inspection.
- Keywords: This is the area that displays current keywords associated with the selected image. Additional keywords that are specific to this image can be entered in this box.
- Metadata: This area is reserved for displaying and modifying the metadata of the selected image. (Click here for the discussion of Metadata in Part 14 of this iDarkroom blog.)
It's probably becoming obvious from these descriptions that we are now at the level of organizing each INDIVIDUAL image. The importing accomplished in the last post provided a basic gross organization of the images. All files were placed in a folder unique to a particular shot or event (shown in "folders" pane above). At the same time, images were provided metadata and keywords that were common to ALL images in this folder. Now we can describe individual photographs to identify what makes each unique. It all begins with information entered in the right hand column of panes.
The top pane contains a histogram of the image that is currently selected. Although this histogram won't be altered, it does provide a graphic that is several times larger than your camera's version as well as an opportunity to take a closer technical look at the exposure made in the field.
The keyword window below the histogram shows any keywords that are currently associated with the SELECTED image. These initial keywords were assigned to this image (and all others in the group) by the photographer when the file(s) was originally imported into this folder in Lightroom. Now's the time to enter words that specifically define this image. For example, this folder contained pictures of landscapes, people, scenery, water falls, babbling brook, towering trees, sunrise, etc. taken at the Old Grist Mill in Clark County, Washington in 2008. So every picture in this series shares these keywords. The picture that is currently SELECTED is of a waterfall in the park. By adding the keyword "waterfall" to the list for this image, it's now different from all the others. This is the first step in locating this image two years from now. Enter keywords that identify/describe this particular image.
As explained in Part 15a, two forms of metadata are commonly associated and travel with each image -- EXIF and IPTC. The picture above shows the EXIF metadata (as selected in the yellow hightlighted pull down menu). This information isn't editable. EXIF data describes exactly how this SPECIFIC picture was taken (i.e., camera name, f/stop, shutter speed, ISO, shooting mode, etc.). Instead of taking notes, the camera records this important reference material automatically and includes it with each picture file. You'll see later that you can even use this information to find particular pictures. For example, if you wanted to locate all pictures that were taken with your Nikon D200, you can do that based on each picture's EXIF metadata.
You might not be able to read all the "fill in the blanks" in this picture, but you can see there's room for lots of information that's specific to this picture. IPTC metadata was originally created with photojournalists in mind. Here all the information about the photographer, the assignment, location, dates, captions, etc. can be entered. You may not need all this information for your photography, but several fields are useful for everyone -- like photographer's name, address, date, etc. You decide what information is important and use these fields to permanently assign this data to THIS specific image.
These are the critical data entry areas and information required to make later retrieval of a specific image a snap.
You mean I have to do all this work for every picture I take?
If you want to maximize the effectiveness of your image organizational software the answer is YES. But, don't panic. Software manufactures have included shortcuts to speed up the process.
The "Sync Metadata" button at the bottom of Lightroom's workspace is one of Adobe's methods for making your metadata life easier. By selecting one image that contains all the metadata you've entered and then selecting all others that require the same information and clicking on the "Sync Metadata" button, your metadata is automatically entered into the fields you specify. For example, in the "waterfall" example above: If you had taken 20 pictures of the waterfall, then you only need to enter the data into one of the waterfall images, select the remaining images and let the "Sync Metadata" feature automatically write the information into the other 19 picture files.
Every program has shortcuts for entering metadata. Check out data entry shortcuts when you are evaluating different software programs.
Most programs also include a few additional options that make the initial job of organizing, sorting and editing pictures even easier and faster.
As hard as it is to believe, not every picture is a winner. But instead of trying to determine which pictures to save before importing them, I recommend you import EVERYTHING. Good and bad. It's actually much easier to make these decisions at the same time you are entering keywords and metadata. Any image can be selected and deleted at any time. So, import everything to save time.
Additional options for classifying or editing your newly imported pictures include:
These features are presented in the order suggested by Adobe for Lightroom. Color labeling can be used to quickly review ALL of your images. You can apply a color coded label to any of the thumbnail pictures to indicate their importance to your project. (Notice the "red image label" applied to the picture above surrounds the thumbnail picture.)
Once you've made your first cut by color labeling important pictures, you can then make final selections by selecting a "Pick" flag. The flag (upper left corner of thumbnail picture) indicates that this image is your "pick" for final use.
At the bottom of each thumbnail image is a series of stars. Choosing "stars" ranks your images from poor to best (5 stars usually indicating best). It's your call. Rank the image according to your photographic taste. You will also be able to search and sort images based on these star rankings.
Notes: Additional information available on the thumbnail images includes:
- the size of the image file and its sequence number in all the thumbnails being displayed (shown in green circle)
- the file name and the f/stop and shutter speed used for this picture (shown in blue circle)
- information showing if the image has been altered in any way using the program's image editing features (shown in the red circle).
At this point, you've created a complete database of images that can be quickly searched to find individual or groups of pictures that meet your search criteria.
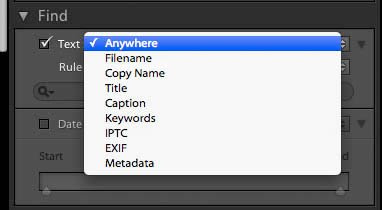
The Lightroom "Find/Text" Menu
Let's walk through one simple search. In Lightroom in Library mode, the Find function is located on the left hand scrolling menu. For this search, I'll look for an image based on a specific keyword, "Clark County". From the "text" pull down menu, I select "Keywords". Notice I could have searched for pictures based on many choices -- title, filename, metadata, etc.
Next I tell Lightroom to search for keywords that match all the keywords I entered from the "Rule" pull down menu. Then I type in "Clark County" in the text field below the "rule" line.
The results of the search appear almost immediately (this search took less than one second). All of the images found that match the keywords I entered are displayed in the thumbnail window and in the filmstrip at the bottom of the workspace. The details of the search are shown in the yellow circled area. I performed this search on my Grist Mill folder and 65 images matched my request. (I could have searched on multiple folders or the entire picture collection as well.)
The searching features of these programs are extensive and fast -- making it virtually impossible to lose a file that has been properly identified when brought into the program.
For most photographers, these sophisticated image organization programs are worth their weight in gold. Finding a single image among thousands has been a photographer's nightmare since George Eastman was a kid. Today, we can attach image-specific information and permanently include it with the picture. And then leave the grunt work of finding the files to our computers. It's not a miracle, but it is a godsend.
Is this just for professionals? Well, imagine your daughter is getting married and you're in charge of creating a scrapbook of images from delivery room to college graduation as a wedding keepsake. If you had been entering your family pictures into an image management program for all those years, just typing in your daughter's name as a keyword would display her entire photographic history. Pretty cool.
The amount of information you add to your images and the ways you rank your files are totally within your control. However, whatever choices you make, be consistent -- forever. By standardizing your importing and organizing process you have defined your own image management "workflow".
Finally, don't forget that the Lightroom process I have described is only ONE software solution on the market. Check out others -- like Apple's Aperture -- to determine which is most comfortable and usable in your iDarkroom.
But wait! There's more! Although the organization that these programs bring to the chaos of managing thousands of individual images is well worth the price, there's more to most of these programs. Future iDarkroom articles will discuss why many professional photographers are using these programs to perform the majority of their digital image editing and enhancement as well.
As always, if you have questions or comments, please drop me a line.
Next I tell Lightroom to search for keywords that match all the keywords I entered from the "Rule" pull down menu. Then I type in "Clark County" in the text field below the "rule" line.
The results of the search appear almost immediately (this search took less than one second). All of the images found that match the keywords I entered are displayed in the thumbnail window and in the filmstrip at the bottom of the workspace. The details of the search are shown in the yellow circled area. I performed this search on my Grist Mill folder and 65 images matched my request. (I could have searched on multiple folders or the entire picture collection as well.)
The searching features of these programs are extensive and fast -- making it virtually impossible to lose a file that has been properly identified when brought into the program.
For most photographers, these sophisticated image organization programs are worth their weight in gold. Finding a single image among thousands has been a photographer's nightmare since George Eastman was a kid. Today, we can attach image-specific information and permanently include it with the picture. And then leave the grunt work of finding the files to our computers. It's not a miracle, but it is a godsend.
Is this just for professionals? Well, imagine your daughter is getting married and you're in charge of creating a scrapbook of images from delivery room to college graduation as a wedding keepsake. If you had been entering your family pictures into an image management program for all those years, just typing in your daughter's name as a keyword would display her entire photographic history. Pretty cool.
The amount of information you add to your images and the ways you rank your files are totally within your control. However, whatever choices you make, be consistent -- forever. By standardizing your importing and organizing process you have defined your own image management "workflow".
Finally, don't forget that the Lightroom process I have described is only ONE software solution on the market. Check out others -- like Apple's Aperture -- to determine which is most comfortable and usable in your iDarkroom.
But wait! There's more! Although the organization that these programs bring to the chaos of managing thousands of individual images is well worth the price, there's more to most of these programs. Future iDarkroom articles will discuss why many professional photographers are using these programs to perform the majority of their digital image editing and enhancement as well.
As always, if you have questions or comments, please drop me a line.



















No comments:
Post a Comment