It would seem the organizational and storage challenges couldn't get more complex. Then digital cameras and the advantages of digital editing entered the scene.
There is little argument among most photojournalists that digital photography has given them more flexibility and options. At the same time, the old 36 pictures per roll of film limitation has "bitten the dust". With camera storage cards of 8, 16, and 32 gigabytes available at reasonable costs and the ability to use and re-use these devices for years, the number of images that can be taken at any event has increased dramatically. (That's about 200 RAW files on each 4 GB card or the equivalent of more than 5 rolls of traditional film.) The result is "digital film" that is nearly free but even more images to organize, store and retrieve.
Regardless of your photographic status -- beginner to pro -- the challenge is the same. What do I do with all these image files?
It didn't take long for manufacturers of imaging software like Adobe and Apple to recognize the problem (along with considerable input from professional photographers) and the sales potential for a software solution. Today, there are many options for bringing order to this chaotic situation. Every solution has it own strengths and weaknesses.
I will use Adobe's Lightroom features to highlight possibilities that the majority of these image file organizing applications bring to our craft. I recommend you read this overview to understand the basic features of image organizing applications and then research available software that is in your budget range and fulfils your organization and storage needs.
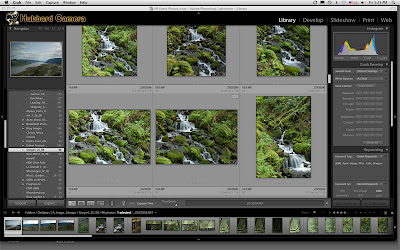
Adobe Lightroom's Desktop
Yes, I know it's a small picture. I'll zoom into the important areas as necessary.
Features common to most image organizing software include:
- ability to import images from folders on your hard drive or camera storage card
- ability to place imported images into specific locations that can be cataloged and stored
- ability to add to, alter and edit the metadata attached to each image (see Part 14 of this iDarkroom primer for a discussion of metadata)
- ability to rank your images (from good to bad)
- ability to search and display all images being stored
- minor to major capability to perform image adjustments -- usually a non-destructive process where changes you make are recorded without altering your original image
- ability to print a selected image
- and optionally, the ability to produce an on-screen slide presentation and/or on-line picture gallery.
The image file organizational features of Lightroom are contained in the Library mode as highlighted in the image above.
Importing Images Into the Library
Typically pictures can be brought into these programs in two ways:
- from a location on your computer or network (i.e., from a folder or directory)
- directly from your camera or card reader.
The selections you make on this screen set all the import parameters. Like similar programs, Lightroom's import feature contains these basic common elements:
- thumbnail images of the pictures to be included and excluded (based on the user's selections) during the import
- navigation menu for selecting the storage location on your hard drive
- a method to allow the user to alter the filenames as they are being imported
- a metadata entry box.
I have created a master folder on my desktop that contains all the images imported to Lightroom. Besides having everything in one place, this arrangement makes it much easier to backup all of my image files by copying this single folder to another hard drive or CD/DVD. Inside this folder are individual folders -- one for every shooting event.
Creating this dedicated folder in the main Lightroom image folder is accomplished from the import menu -- Copy to/choose button. From the menu, I select my "LR_Image_Storage" folder (highlighted in yellow above). Then, selecting the "New Folder" button, I name the folder that will contain the images to be imported (highlighted in green above) -- in this case Sunset Falls.
Note: Other file import location options are available in Lightroom (i.e. importing and erasing original copies or importing from current location without moving files to a new folder). However, the options described in the last paragraph are most typical and common to similar programs.
Moving on. Normally, when files are copied, the filenames remain unchanged. In Lightroom and similar programs, the file names can be optionally changed as the files are imported. The "File Naming" options are shown in the drop down menu shown above. This option allows you to choose a naming convention that you prefer for your images. In this example, the "Filename" selection is chosen -- meaning the original file names will NOT be changed.
After selecting the template for File Naming, the remaining options concern information that will be applied as metadata to EVERY image imported.
Develop setting: I have never used this option. This drop down menu allows special effects to be added to EACH image as it is imported (i.e., toning, changing to black and white). Since this setting affects every image imported, I have never had a reason for using this option. Normally, leave this set to "None".
Metadata: Again, any choice made here is applied to EVERY image imported. From this menu, any template that has been defined can be selected. In my case, I have set up a predefined template that contains my name and copyright information. This is the information I want applied to every imported image. The template is called "TEH Generic" and is selected above in yellow.
Keywords: This space is provided for entering "keywords" that are descriptive and common to EVERY image being imported. The words you enter here (separated by a comma) are a major component for organizing and retrieving specific image files later from the thousands of files on your hard drive. Take your time with this step and choose your keywords carefully.
Almost done. Make certain the image you want to import has been selected. In Lightroom, images are selected in the check box above each thumbnail preview (shown in green circles). Click the "Import" button.
So, what's going on inside the computer?
- The image is copied from the camera's data card to the folder "Silver Falls" inside my main folder "LR_Image_Storage"
- The name is changed to the format I selected (in this case I asked for the original file name to be used for the copied file).
- The original image files on the data card are erased -- if I selected that option.
- The metadata I specified and keywords are saved along with each individual image.
- Thumbnail images are created to be used when viewing the pictures in Lightroom.
We've taken some big steps in organizing our photographic life. This import has laid the foundation for eventually being able to find any image among thousands in record time. So far, everything that's been done has been applied to EVERY image being imported. The next article in this blog series, Part 15b, will show you how these software programs take this organization process to the individual image level to make image retrieval quick and easy.
Let me know if you have any questions or comments.















No comments:
Post a Comment